DETAILED INSTRUCTIONS FOR SUBMITTING A CASE
Not all computer systems are compatible with one another, but the investigations request forms were designed to be compatible with as many systems as possible. The fillable forms were created using Microsoft Word and may be opened, edited and saved using Word 97 or newer versions of the Microsoft Office Suite. All word doc files were scanned for viruses before being uploaded to the SLI website.
If for any reason you require assistance in downloading and completing the form, or you have a question that is not covered here, please feel free to contact an SLI investigator for assistance at (530) 515-8336 or send an email [email protected].
INSTRUCTIONS
- Click on the large red button to the right side of the page labeled Submit a Case.
- Scroll to the bottom of the Submit a Case page and place your cursor over the appropriate box. For example, if you would like to submit a surveillance assignment to SLI you should place the cursor over the blue box labeled “Surveillance“. Pictured below…
- Once you have your cursor over the appropriate box click your mouse.
- You will then be able to open the file using Microsoft Word or save the file to your computers hard drive or other appropriate location for later use. NOTE – If you choose to save the file to your hard drive for later use, you will be able to locate and open the file from your own computer rather than accessing the SLI website every time you wish to submit a case, but from time to time SLI updates the request forms and the only way to receive the update is to download the request form directly from the SLI website.
- Once you have the file open place your cursor over the empty white box located to the right side of “Claim #”. Once you click on the box a small portion of the the box will appear highlighted.
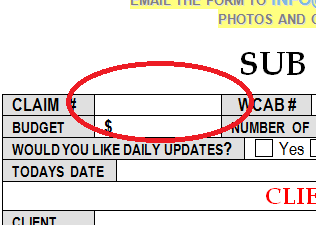
- Type in the claim number. If you do not have a claim number you may also provide a WCAB# or a court case number.
- Once you have entered the proper claim number you can use your mouse to click on and move to a new box or you may use the TAB button to move from section to section and complete the form as best as possible.
- “The Hinchcliff Effect” – The more information you provide to your investigator, the greater the chance of a successful investigation.
- When you complete the form, or if you only completed a portion of the form and want to come back later to finish it, you can save the form to your computers hard drive or other location while saving the data which you have already entered. To do so click on the tab labeled FILE.
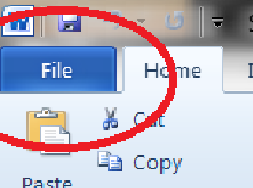 Then click on the SAVE AS function.
Then click on the SAVE AS function.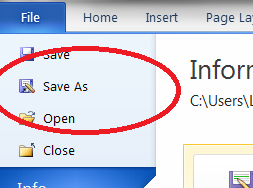 Then click on the FILE NAME box and enter the claimant’s name and claim number. Be sure you save the file as a Word Document or a Word 97-2003 Document. Once you have done this click on the Save button.
Then click on the FILE NAME box and enter the claimant’s name and claim number. Be sure you save the file as a Word Document or a Word 97-2003 Document. Once you have done this click on the Save button.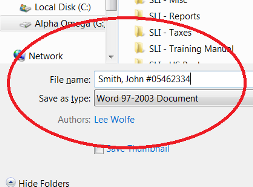
- Send the completed request form via email to [email protected]. To attach the request form to the email click on the Add Attachment button or, depending on your email program, your Add Attachment button may look like a Paper Clip. If the claim requires immediate attention on the part of the investigator Type PRIORITY after the claimant name and cliam number.
- If you have photos or other documents that may be necessary for the investigation you may also attach them to the email.
- Click on Send.
To protect the integrity of the investigation and to maintain confidentiality the SLI email server is secured using an encrypted email format which can only be accessed by an SLI investigator.
